The starting point is to count each row in the List field. Try the fixed fee per row example form to see how it can be used. Here’s how to build a form that counts List field rows.
Create a new form and add our List field. You can find it and the List Counter field on the Advanced Fields palette in the form editor.

We’ll tell the List field to enable multiple columns, so that we can ask for first and last names. We’ll also restrict it to 10 rows in this example — you can set a different number, or leave Maximum Rows empty to allow any number of rows.
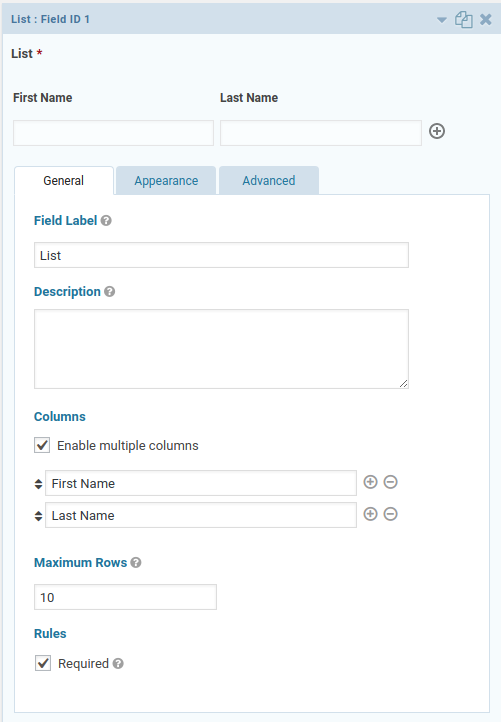
Save the form, so that the form editor knows about the List field. We can now add the List Counter field, also from the Advanced Fields palette. Select which List field to count from the List Field Mapping dropdown. If there’s only one List field, it’s already selected!
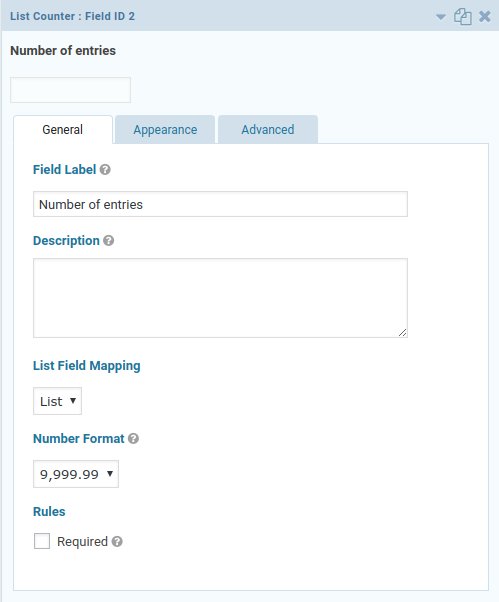
Often, we won’t need to show the List Counter on the form since we only want it for calculations. We can hide the List Counter on the form by changing its Visiblity to Hidden on the Advanced tab.
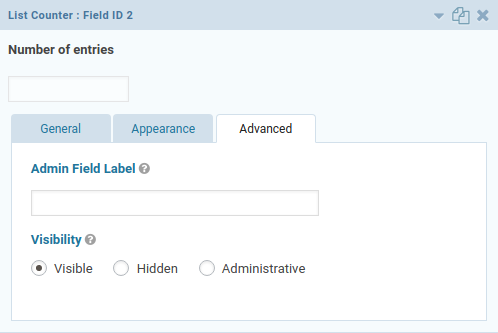
Save the form again. We can now use the List Counter field in calculations, just like any other Number field.
